Azure Application 등록
적용 대상: On-Premises(Single-tenant)환경 Security365 제품을 Microsoft 계정과 연동하려면, 고객사의 Azure 계정에서 필요한 권한과 Redirection URI이 등록된 Azure Application을 생성해야 합니다.
1. Azure Application 생성
1.1 애플리케이션 생성
On-Premises(Single-tenant) 환경에서 Microsoft 회원가입을 위해서는 고객사의 Azure 계정에서 필요한 권한을 담은 Azure 애플리케이션을 직접 생성해야 합니다.
-
Microsoft 관리자 계정으로 Microsoft Azure 통합 콘솔 페이지에 접속합니다.
-
앱 등록서비스 페이지로 이동합니다. -
새 등록버튼을 클릭하여 애플리케이션 등록 페이지로 이동합니다. 애플리케이션 이름을 입력한 후등록버튼을 클릭합니다.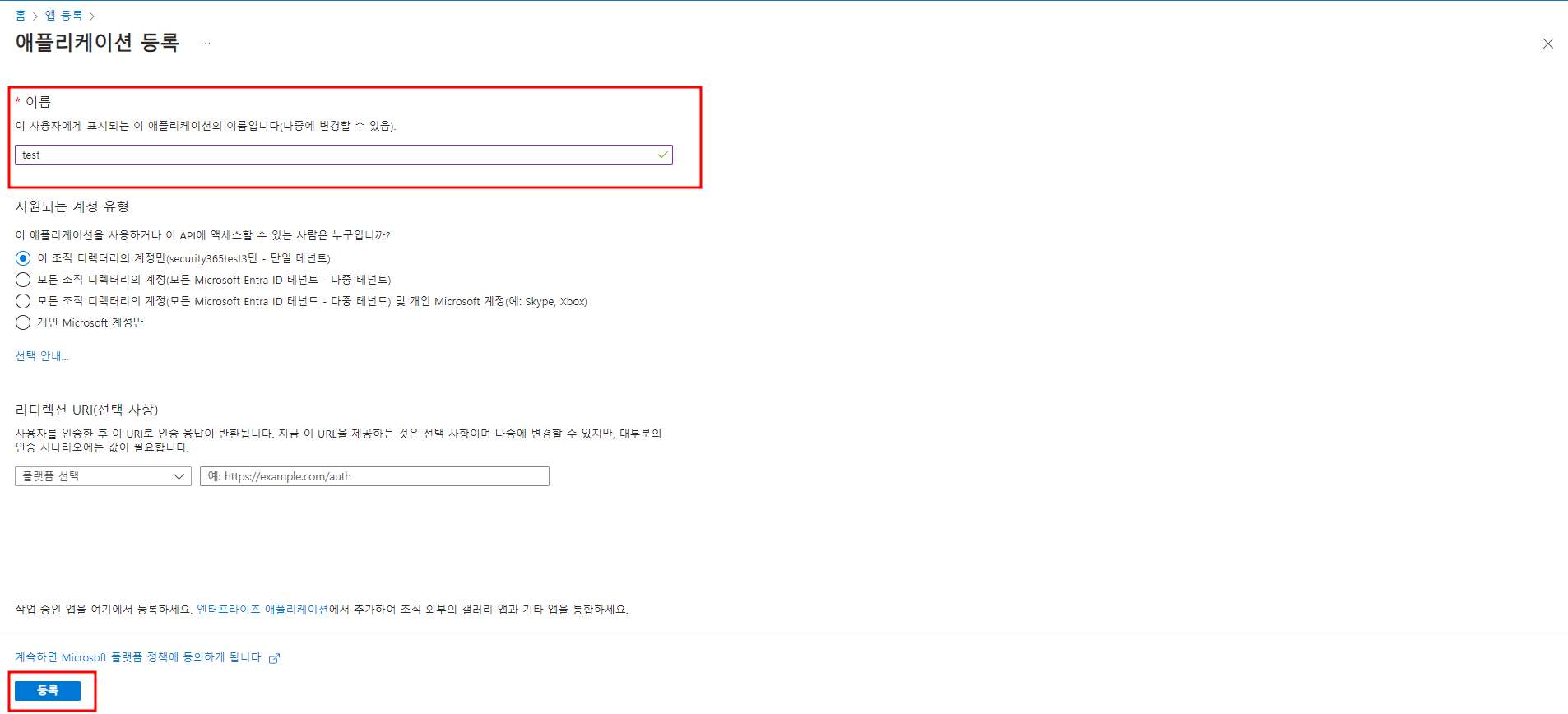
1.2 API 사용 권한 설정
SP 로그인 및 계정 동기화를 위해 애플리케이션에 필요한 권한을 구성합니다.
-
앱 등록서비스 페이지에서 생성한 애플리케이션을 찾아 클릭합니다. -
관리 > API 사용 권한페이지로 이동합니다. -
권한 추가버튼을 클릭하고Microsoft Graph를 선택하여 애플리케이션에 권한을 추가합니다.
추가해야할 권한 정보는 다음과 같습니다.
Microsoft API 유형 유형 권한 설명 용도 Microsoft Graph 위임된 권한 email View users' email address SP 로그인 Microsoft Graph 위임된 권한 openid Sign users in SP 로그인 Microsoft Graph 위임된 권한 profile View users' basic profile SP 로그인 Microsoft Graph 위임된 권한 RoleManagement.Read.All Read role management data for all RBAC providers 회원가입 시 권한 확인 Microsoft Graph 위임된 권한 RoleManagement.Read.Directory Read directory RBAC settings 회원가입 시 권한 확인 Microsoft Graph 위임된 권한 User.Read Sign in and read user porfile 계정 동기화 Microsoft Graph 애플리케이션 사용 권한 Directory.Read.All Read directory data 계정 동기화 -
권한을 추가한 후,
관리자 동의 허용버튼을 클릭하여 테넌트 내 모든 계정이 요청한 권한을 사용할 수 있도록 승인합니다.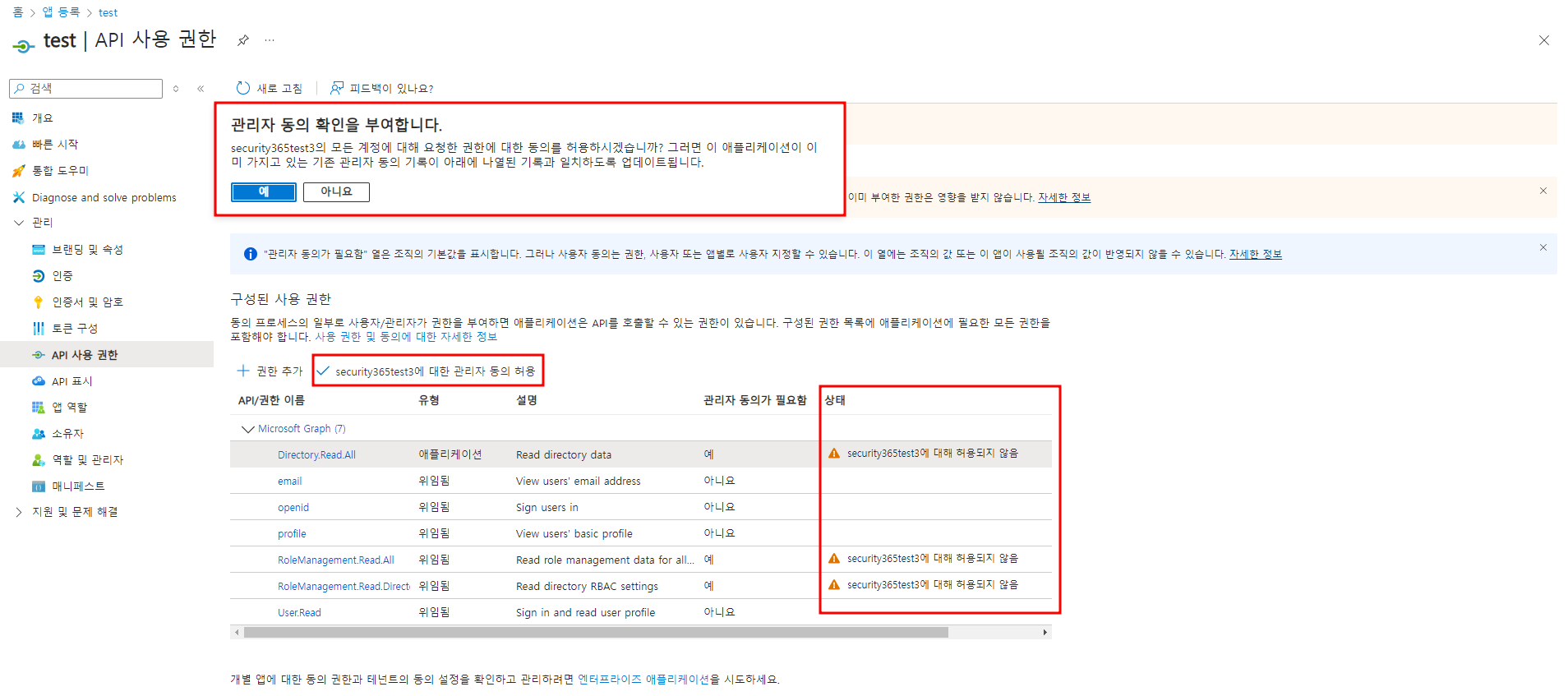
1.3 인증 설정
사용자가 로그인이나 로그아웃을 완료했을 때, 인증 결과를 보낼 수 있는 URI를 등록해야 합니다.
-
관리 > 인증페이지로 이동합니다. -
플랫폼 추가버튼을 클릭해웹플랫폼과단일 페이지 애플리케이션플랫폼을 추가합니다.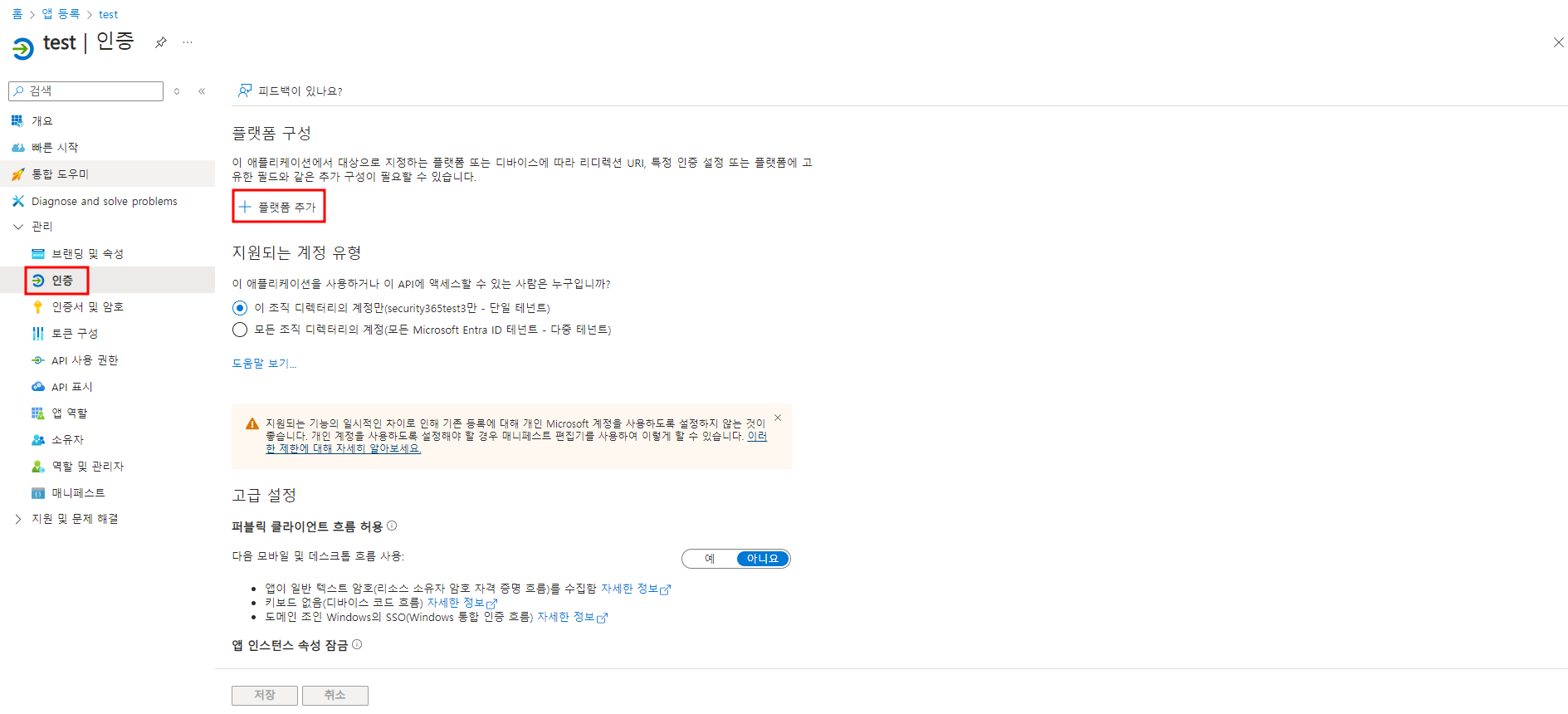
각 플랫폼에 추가해야하는 리디렉션 URI는 다음과 같습니다.
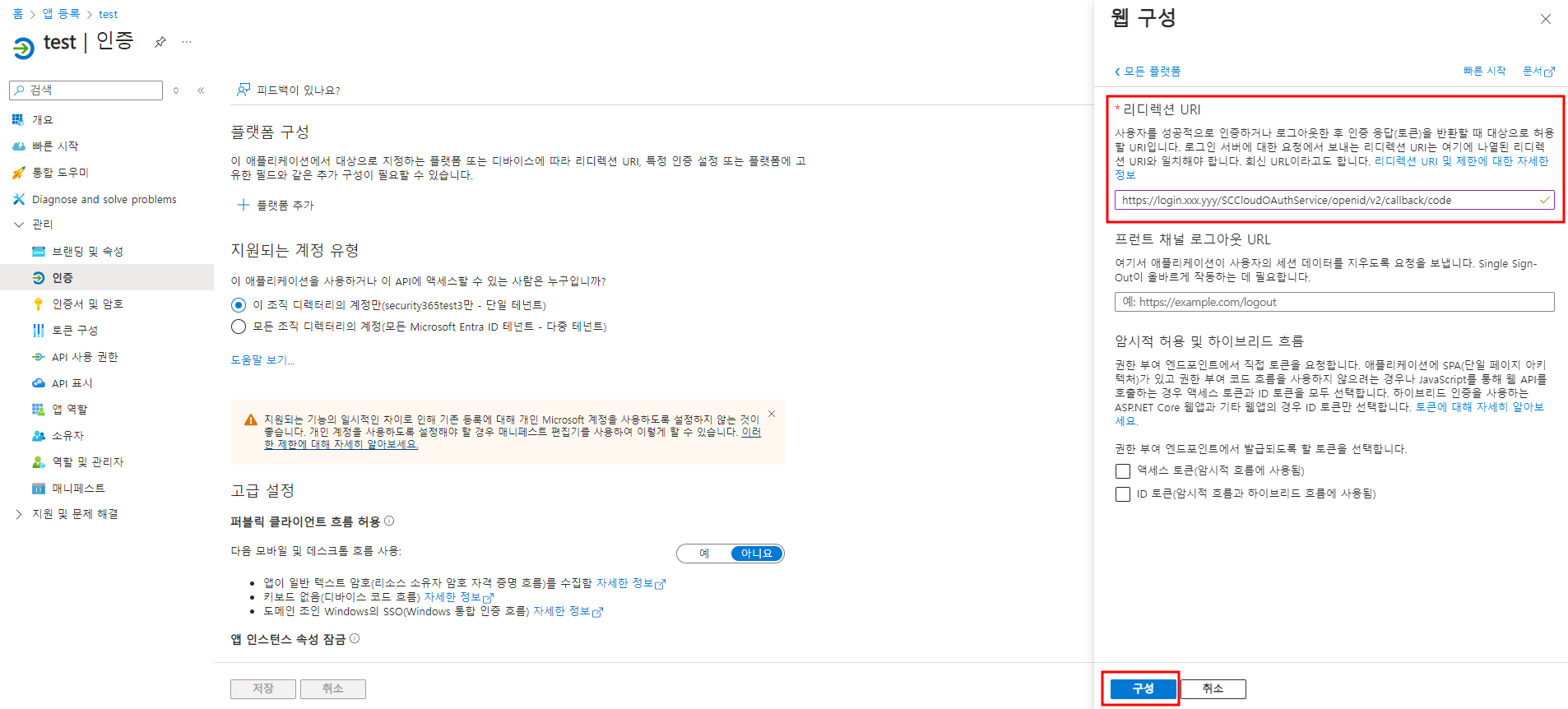
유형 URI 설명 웹 리디렉션 URI https://login.xxx.yyy/SCCloudOAuthService/openid/v2/callback/code SP 로그인 https://login.xxx.yyy/SCCloudOAuthService/openIdCallback SP 로그인 단일 페이지 애플리케이션 리디렉션 URI https://login.xxx.yyy/callback SP 로그인 https://portal.xxx.yyy/signup 회원가입 https://portal.xxx.yyy/setting Azure 계정 연동 ※ xxx.yyy 는 환경별 도메인 주소로 변경해야합니다.
-
권한 부여 엔드포인트에서 토�큰을 요청하기 위해 ID 토큰 발급을 허용합니다.
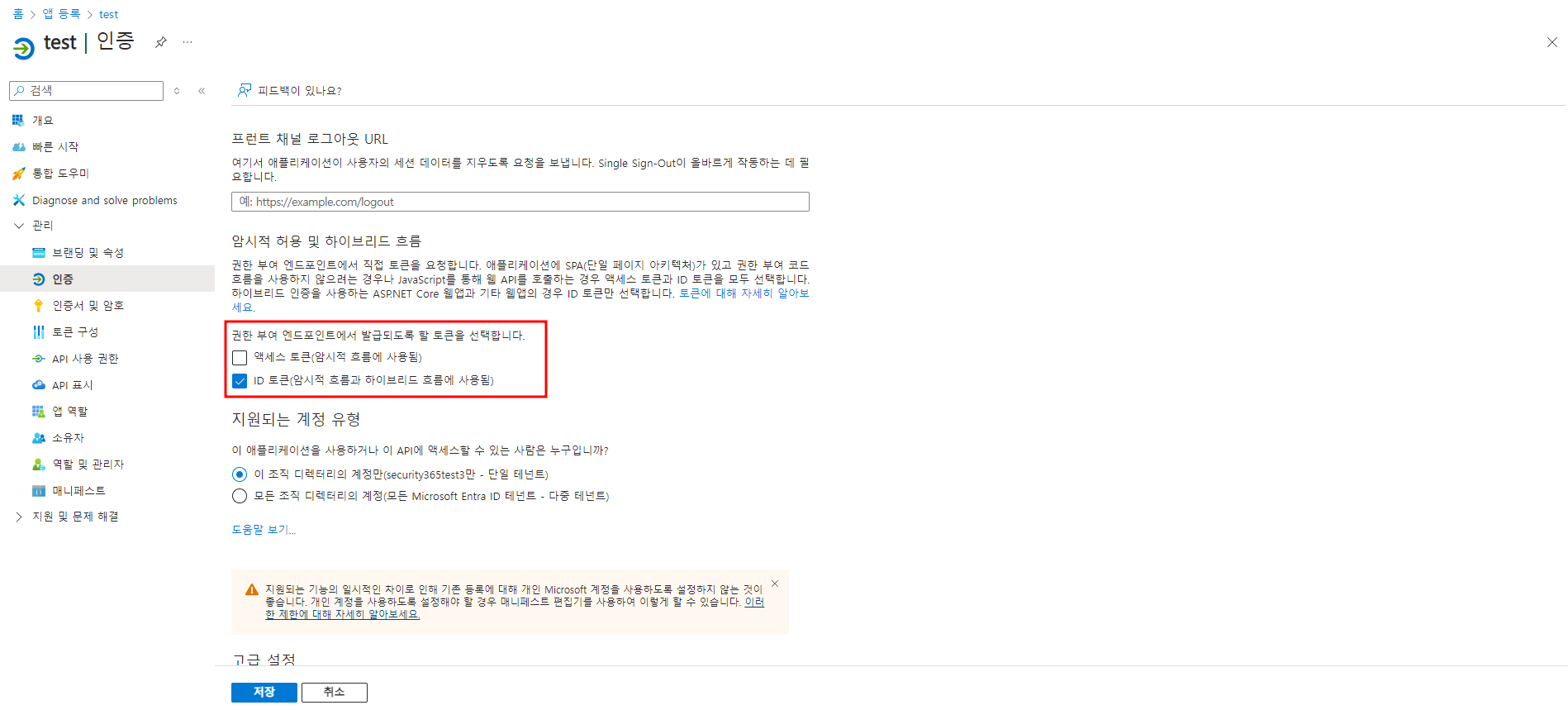
-
저장버튼을 눌러 설정을 저장합니다.
1.4 인증서 및 암호 설정
생성한 Azure 애플리케이션을 사용하기 위해 클라이언트 암호를 발급받아야 합니다.
-
관리 > 인증서 및 암호페이지로 이동합니다. -
새 클라이언트 암호버튼을 클릭해 클라이언트 암호를 발급받습니다.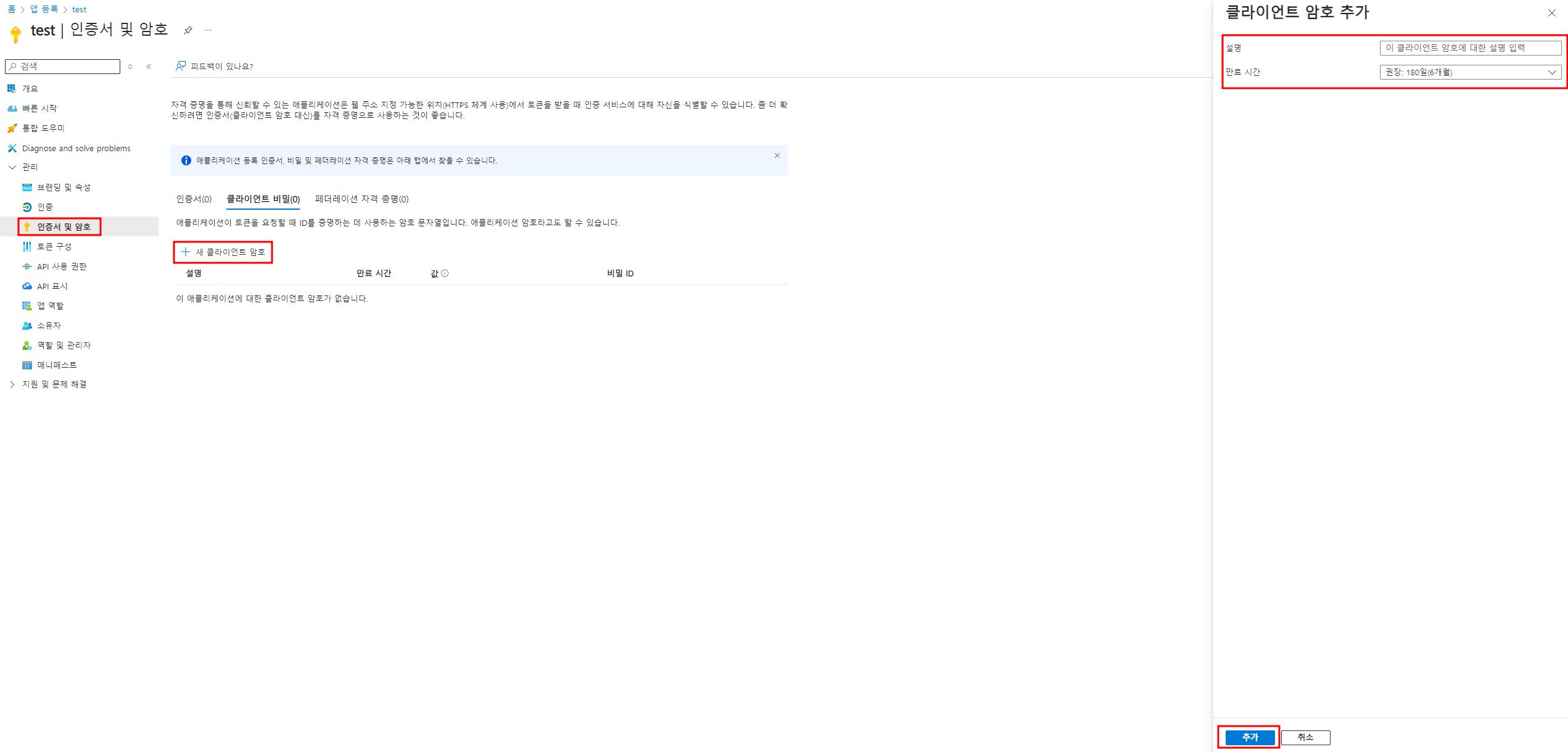
- 이 암호는 추후 Security365 마스터 관리자 페이지에서 앱 정보를 설정(Security365 Portal App Secret)할 때 필요하므로 별도로 안전하게 보관해 두세요.
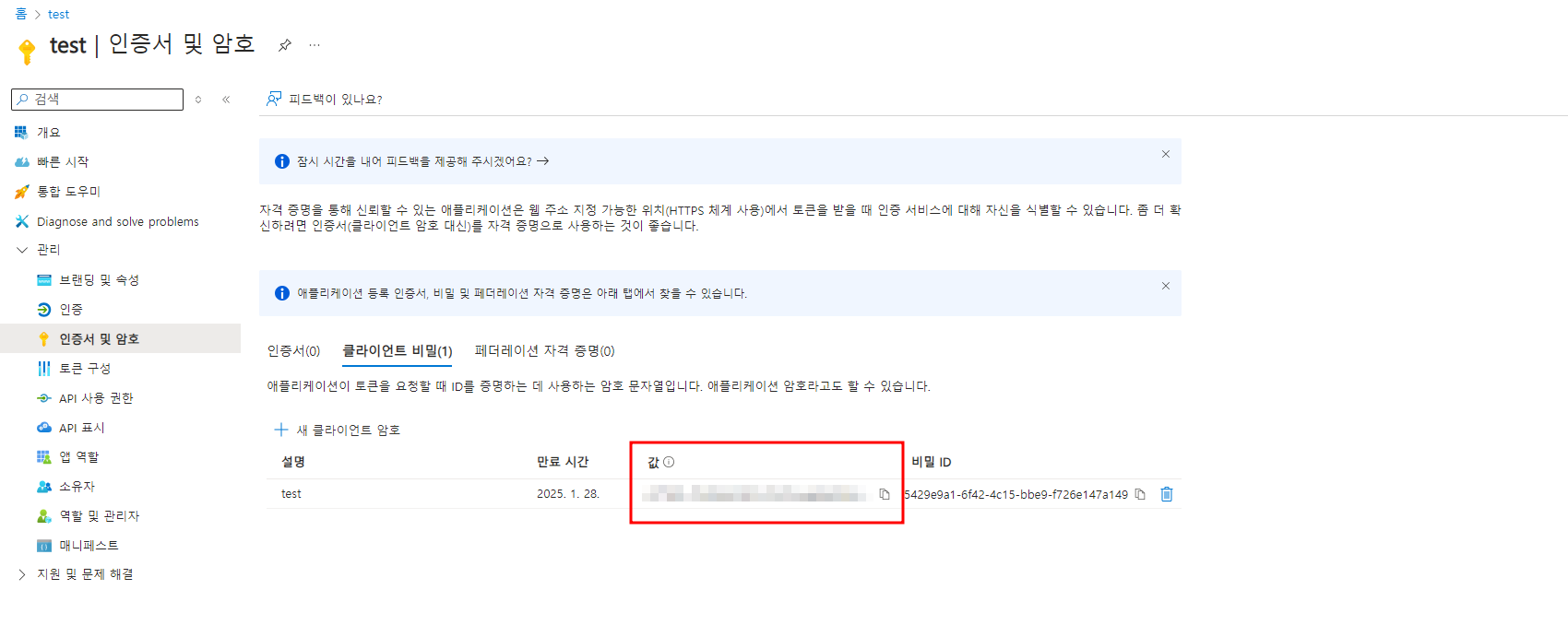
2. 마스터 관리자 페이지에서 Azure 애플리케이션 정보 설정
환경 구축이 완료되고 회원가입을 하기 전, 관리센터 마스터 관리자 페이지에서 Azure 애플리케이션 정보를 입력해야 합니다.
-
마스터 관리자 계정으로 관리센터에 로그인합니다.
-
설정 > Azure 애플리케이션 설정탭으로 이동합니다.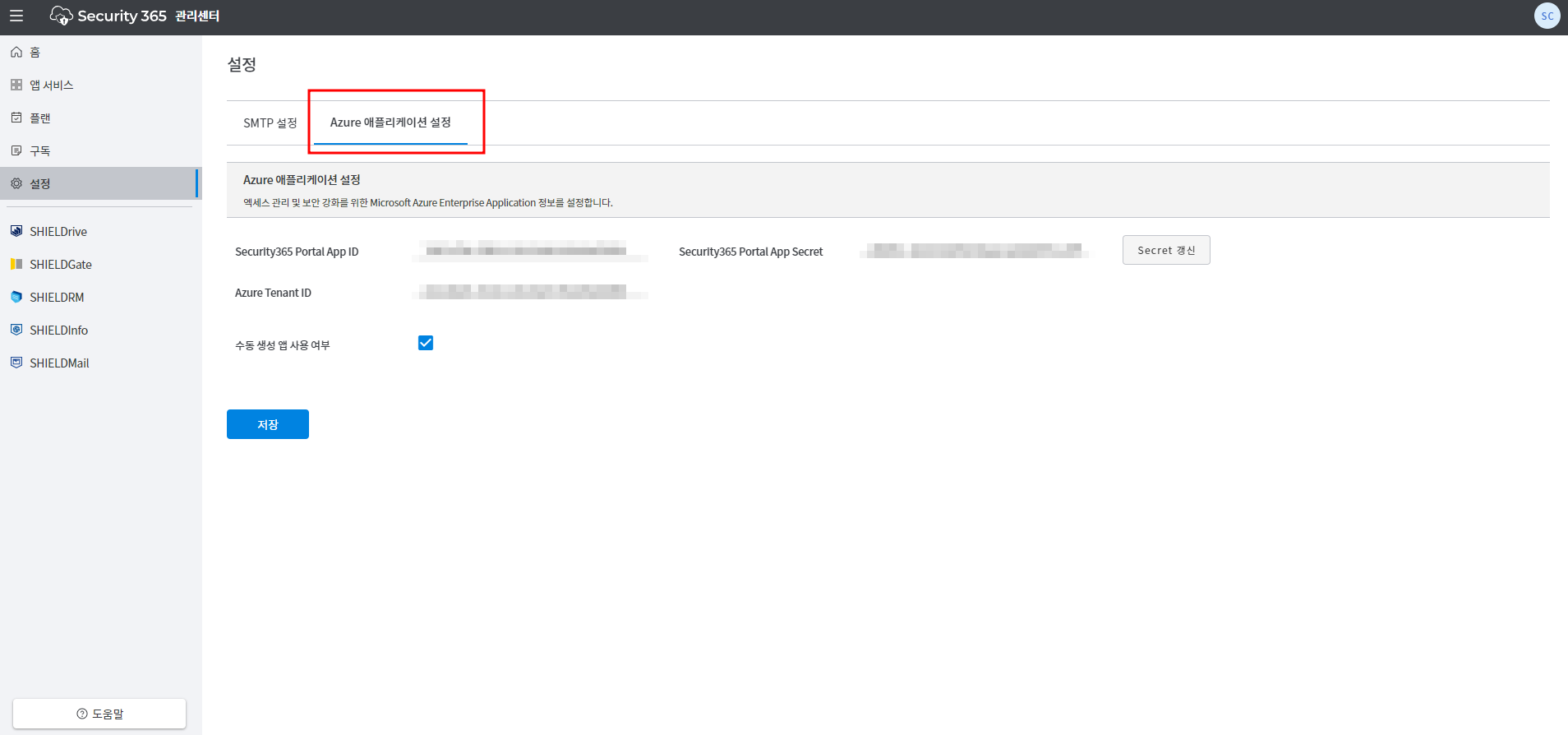
-
아래 설정 값들을 입력합니다.
설정 설명 Security365 Portal App ID 생성한 Azure 애플리케이션 ID Security365 Portal App Secret 생성한 Azure 애플리케이션 클라이언트 암호 Azure Tenant ID Azure 디렉터리(테넌트) ID -
수동 생성 앱 사용 여부를 체크합니다. -
저장버튼을 클릭하여 설정 값을 저장합니다. -
설정이 완료되면 회원가입을 진행합니다.
※ 클라이언트 암호 갱신 방법
- Microsoft Azure 통합 콘솔에 접속합니다.
- 기존 애플리케이션에 대한 새로운 클라이언트 암호를 발급받습니다.
- 마스터 관리자 계정으로 Security365 관리센터에 로그인합니다.
설정 > Azure 애플리케이션 설정탭으로 이동합니다.SECRET 갱신버튼을 클릭하여 기존 암호와 새로 발급받은 암호를 입력한 후저장버튼을 클릭합니다.
© SOFTCAMP Co., LTD. All rights reserved.